¿Cómo usar el Check-in de clientes? Revisa las reservas / Agregar clientes a clases / Pasar asistencia
Si llegaste aquí es porque necesitas saber cómo:
-
Revisar las reservas de tus clases
-
Agregar la reserva de un cliente
-
Pasar asistencia
-
Eliminar la reserva de un cliente
-
Enviar mensaje masivo a clientes
Revísalo a continuación en los siguientes pasos:
-
Busca el botón "Check in" dentro del menú principal:
+8.54.06+p.%C2%A0m..png)
-
Selecciona fecha y clases, verás la lista de clientes que han reservado la clase y con el botón "Agregar Cliente" podrás sumar más personas a la clase seleccionada.

-
Haz clic en el casillero "Asistió" y estarás pasando la asistencia.
-
Puedes buscar a tu cliente según número de socio, mail, nombre o apellido. ¡Cualquiera sirve!😉.

-
Dentro del botón "Acciones" podrás eliminar la reserva de un cliente en la clase seleccionada.
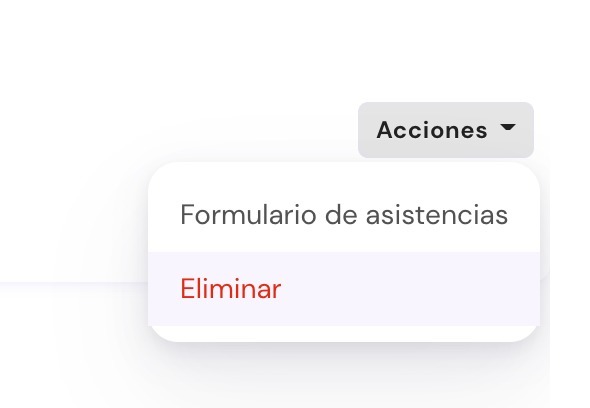
-
Además, podrás exportar las listas a Excel, enviar el formulario de asistencia a los clientes que reservaron la clase, y si necesitas informarles algo, puedes enviar un correo desde aquí mismo con el botón "Enviar notificación".
+8.56.32+p.%C2%A0m..png)
-
Por último, con el botón "Tomar Hora Coach" darás inicio a la clase, si esta es online se creará la sala virtual automáticamente y se les enviará el enlace a los clientes que hayan reservado la clase para el ingreso online.
+8.58.14+p.%C2%A0m..png)
Responde la siguiente pregunta para saber si te explicamos bien.
Gracias! 😊
Enviar Mensaje masivo a clientes
Esta característica ayuda a contactar a todas las personas que hicieron una reserva en un horario específico.
- Haz clic en el casillero "Opciones" y enseguida ''Enviar notificación''.

- Se abrirá un recuadro para que puedas redactar el texto para sus alumnos.
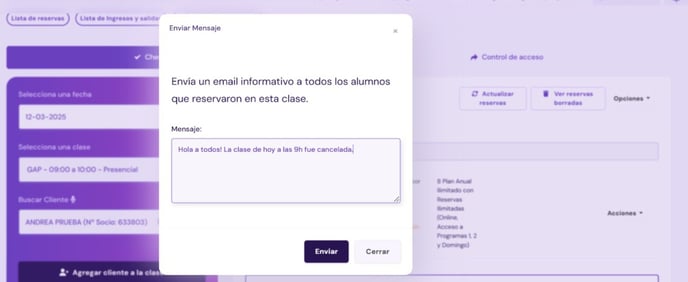
- Haz clic en ''Enviar'' y listo!
